

Now that the most important streaming elements are set up, you’re ready to engage with your audience. You’ve learned to set up alerts, gameplay, and webcam in OBS Studio and Stream Elements. The multiple Follow Alerts appear in OBS. In the Stream Elements dashboard, click Alerts, then emulate the Follow Alerts several times in a row. Test the placement of your alerts in the new overlays in Stream Elements.

Resize and position the grouped overlays, then lock the group in the Sources tab. Right click and select “Group Selected Items.” Now you can position both overlays as one. Once correctly positioned, select both Webcam and Camera in Sources by holding the Ctrl key. Lock the camera to help you position the webcam overlays. Next, adjust the Facecam overlay over the webcam. Select your capture card in the Device drop down menu. In OBS, add a new source and select Video Capture Device. Once positioned, return to Stream Elements to change the theme to Dark or a new color. Resize the chat overlay to fit the black rectangles of the overlay template, then Save. The Chat Properties window appears.Įnter the copied URL in the URL field. Name the overlay Chat in the pop-up window and click Save.Ĭopy the hyperlink by clicking the hyperlink icon in the upper right of the toolbar. For now, choose a bright color to help you see the chat overlay when you position it in the template frame in OBS. Scroll down and choose a Background Color.
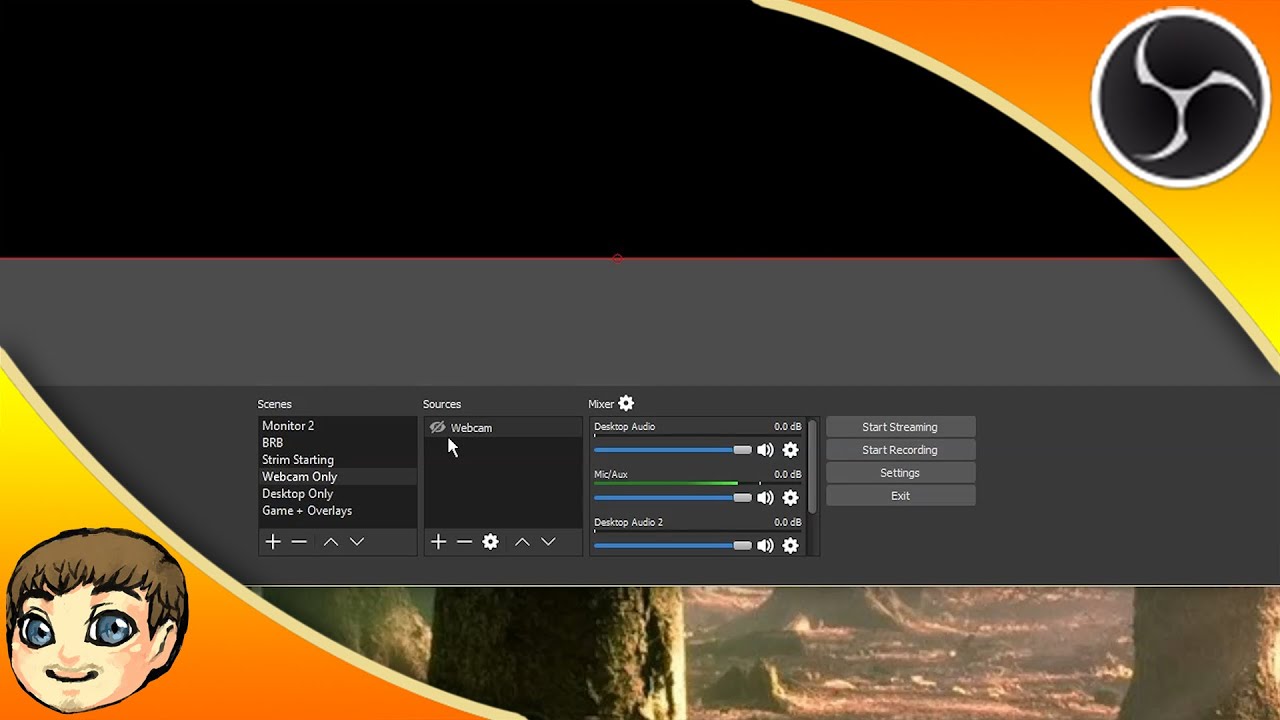
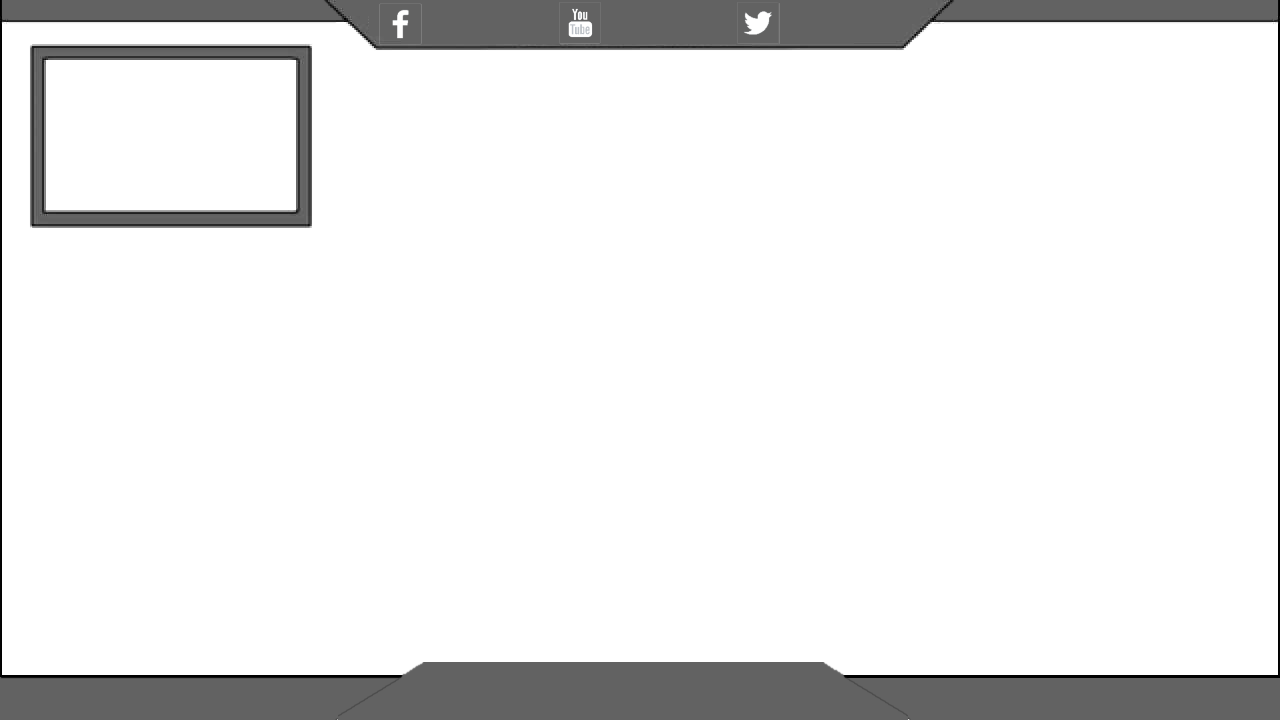
Your new timer opens in a new tab.ĭoubleclick the new Your streams chat 1 layer in the side panel.Ĭlick Settings. Go to After customizing your timer settings, click Get my Timer.


 0 kommentar(er)
0 kommentar(er)
